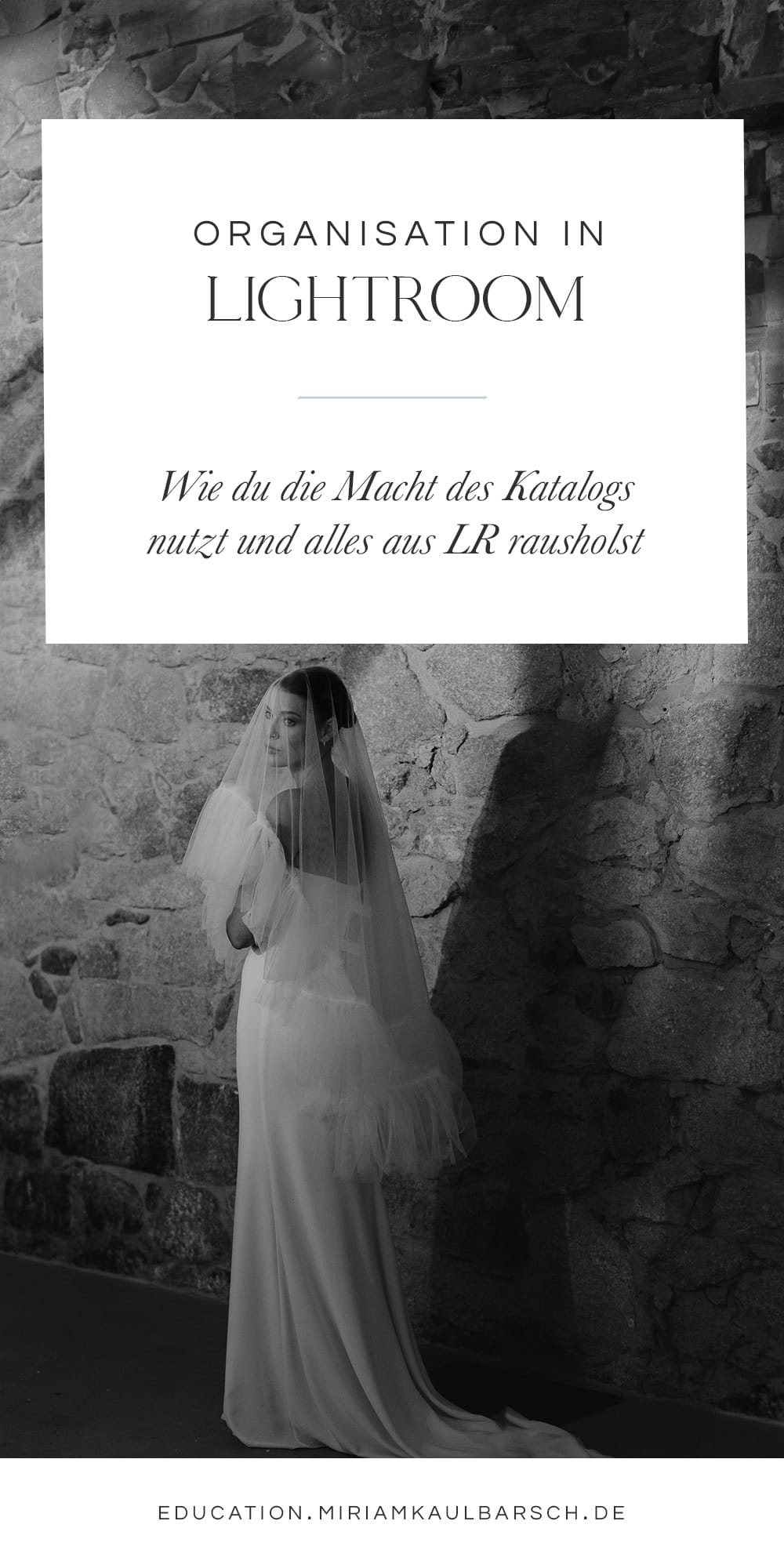Adobe Lightroom ist DAS Bildbearbeitungsprogramm für Fotografen. Es ist aber nicht nur wichtig für die Bearbeitung, sondern ist vor allem auch ein Katalog und sehr nützlich für die Organisation der eigenen Bilder.
Ich persönlich bin KEIN Fan davon für jede Session einen neuen Lightroom Katalog zu erstellen. Damit nutzt man im Endeffekt gar nicht den vollen Umfang des Programms!
In diesem Beitrag zeige ich dir kurz, wie ich meinen Lightroom Katalog aufbaue und meine Bilder so sortiere, sodass ich sofort das finde, was ich gerade benötige.
Ein Katalog… für zwei Jahre
Ja, ich habe gerade gesagt, dass ich nicht für jede Session einen neuen Katalog erstelle. Ich lade alle Bilder in ein und denselben Katalog. Und das für ca. 2 Jahre. Danach sind meine Arbeiten auch so gut wie „veraltet“ und es wird tatsächlich langsam etwas voller.
Import der Bilder
Auf meiner Festplatte habe ich jeweils einen Ordner pro Jahr – aktuell sind das 2023 und 2024.
Dort erstelle ich von jeder Session einen Unterordner mit der Struktur „Jahreszahl-Monat-Tag Art der Session Namen“; also „2024-05-06 Verlobung Tina und Julian“. Dort lege ich alle RAW Dateien ab.
Diesen Ordner importiere ich in LR – wobei ich den übergeordneten Jahresordner mit einschließe. So sehe ich direkt nach Jahren unterteilt welche Sessions ich hatte.
Culling in Lightroom
Culling bedeutet Bildauswahl. Tatsächlich mache ich das direkt in Lightroom. Ich weiß, dass viele auch ein extra Programm dafür verwenden, ich bin aber mit meinem Workflow so ganz zufrieden.
Ich gehe alle Bilder durch und vergebe 1 Stern für die Bilder, die ich gut finde. Danach gehe ich noch einmal durch und setze den Stern auf 0 zurück, wenn sich Bilder bspw. doppeln und eins einfach besser ist.
Danach gehe ich die 1 Sterne Auswahl durch und vergebe 2 Sterne für die Bilder, die ich auf dem Blog zeigen möchte.
Zum Schluss gehe ich die 2 Sterne Auswahl durch und vergebe 3 Sterne für 16 (normale Session) oder 24 (Hochzeit) Bilder, die ich explizit für Social Media verwenden will. Das sind dann wirklich die BESTEN Bilder dieser Session.

Organisation in Lightroom
Bei einem neuen Katalog erstelle ich im Bereich Sammlungen direkt 5-6 sogenannte Sammlungsätze. In Sammlungssätzen kann man mehrere Sammlungen erstellen – das sind also übergeordneten „Ordner“.
Folgende Sammlungssätze erstelle ich:
- 1 – Blog
- 2 – Facebook
- 3 – Online Galerie
- 4 – Workshops
- 5 – Editorials
- 6 – Portfolio
Du kannst dir natürlich sämtliche Sammlungssätze selbst ausdenken.
Innerhalb der Sammlungssätze erstelle ich nun Sammlungen und benenne diese wieder chronologisch. Also „240506 Verlobung Tina und Julian“. Im Facebook Sammlungssatz nutze ich die Art der Session als Sortierungskriterium, also benenne ich die Sammlungen nur „Verlobung Tina und Julian“, sodass ich alle Verlobungen direkt auf einen Blick sehe.
Ich wechsele nun in den Import Ordner zurück und lasse mir alle 1 Stern oder höher Bilder anzeigen. Diese ziehe ich in die erstellte Sammlung im Sammlungssatz Online Galerie. Handelt es sich um eine Hochzeit erstelle ich einen weiteren Sammlungssatz und sortiere dort alle Bilder nach Ereignissen in Sammlungen.
Dann lasse ich mir alle 2 Sterne Bilder anzeigen und ziehe sie in die entsprechende Sammlung im Blog Sammlungssatz. Das gleiche mit 3 Sterne Bildern und Facebook.
Falls es richtig richtig krass mega gute Bilder sind, vergebe ich 5 Sterne und ziehe diese außerdem in meinen Portfolio Sammlungssatz.
Schnelle Bearbeitung dank Ankerbildern
Ich starte die Bildbearbeitung immer mit der Blog Auswahl. Das sind meistens 30 – 50 Bilder, die ich recht schnell bearbeitet bekomme.
Das Gute an Sammlungen: Hier kann ich die Bilder manuell via Drag & Drop sortieren. Ich kann also direkt festlegen, wie die Bilder im Blog oder der Online Galerie aussehen sollen!
Hier kann ich mich auch nochmal umentscheiden und Bilder aus der Blogauswahl schmeißen.
Was außerdem klasse ist: Meine Bilder können in zig unterschiedlichen Sammlungen sein und sind trotzdem nur 1x vorhanden. Bearbeite ich also das Bild in meiner Blog Sammlung, ist dieses automatisch in der Online Galerie Sammlung bearbeitet.
(Mach nicht den Fehler und erstelle eine virtuelle Kopie beim Anlegen einer Sammlung – einmal und nie wieder)
Gehe ich nun in die Online Galerie Sammlung sind 30 – 50 Bilder bereits bearbeitet. Diese Bilder nutze ich als Anker für die weitere Bearbeitung und kann mich daran orientieren.
Die Macht des Katalogs
Vielleicht siehst du schon direkt den Vorteil dieser Struktur, denn du nutzt so die Macht des Katalogs in Lightroom. Du kannst aus verschiedenen Sessions Bilder zusammenstellen und in neuen Sammlungen anlegen.
So kannst du am Ende des Jahres ganz schnell deine Portfolio Bilder finden und diese auswählen. Oder du wirst von einem Magazin gefragt deine schönsten Hochzeitstorten zu zeigen. Anstatt dich durch 50 Lightroom Kataloge zu wühlen, kannst du ganz einfach in die Untersammlung „Torte“ einer jeden Hochzeit nachschauen, was du für Bilder dazu hast.
Ich bin sehr glücklich mit meiner Organisation und denke gerade für neue Fotografen kann dieser Ansatz hilfreich sein!